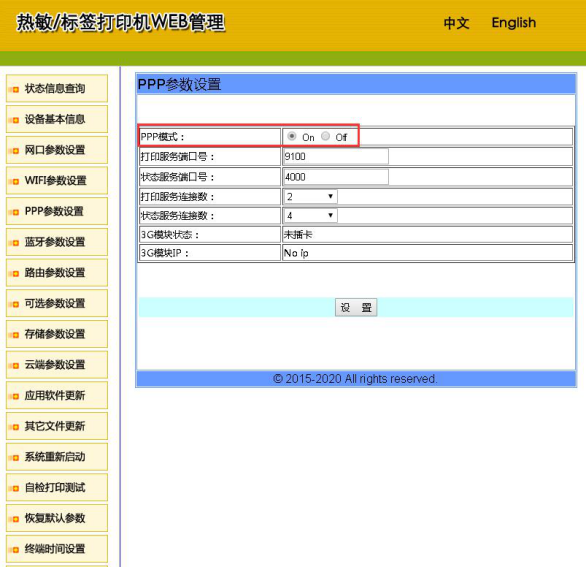GP-CH421D操作使用说明
注意事项
- 打印机应安装在稳固的地方,避免将打印机放在有震动和冲击的地方。
- 不要在高温、湿度大以及污染严重的地方使用和储存打印机。
- 将打印机的电源适配器连接到一个适当的接地插座上,避免与大型电机或者其他能够导致电源电压波动的设备使用同一插座。
- 避免水或者导电的物质(例如:金属屑、饮料等)进入打印机内部,一旦发生,应立即关闭电源。
- 打印机不得在无纸状态下打印,否则将严重损害打印机胶辊和热敏打印头。
- 如果较长时间不使用打印机,请断开打印机电源适配器的电源。
- 用户不得擅自拆卸打印机进行检修或改造。
- 电源适配器只使用随机专配的电源适配器。
- 为了保证打印机质量和产品的寿命,建议使用优质的打印纸。
- 当插拔连接线时,请确认打印机电源处于关闭状态。
- 当插拔打印机电源线时,请手拿打印机电源接头的绝缘处。
- 请妥善保管本手册,以备使用参考。
打印机拆封与检查
本打印机经特殊包装以抵抗运输途中可能产生的损害。然而有鉴于打印机在运送的途中仍可能受到意想不到的损害,因此建议您在收到打印机时,仔细检查包装及打印机装置。万一有明显的损害,请直接接洽贩售商指明损伤的本质及程度,并请保留包装材质,以便邮寄打印机。
当您收到您的条码打印机之后,请将其置放于干净、平稳的桌面上,小心地拆开打印机的包装。
打印机出厂配件清单
| 物品 | 单位 |
|---|---|
| 快速安装指南 | 1本 |
| 条码云打印机 | 1台 |
| 专用电源适配器(包括电源线) | 1套 |
请妥善保管打印机的包装配备及材料以便日后搬运的需要;如上述物品中,有任何短少或缺失,请接洽您购买商品的客户服务部门。
打印机简介
感谢您购买本公司出品的GP-CH421D热敏条码云打印机。
本机使用大容量标签纸张设计,如果内部的纸张5”OD(外径)容量还无法满足,只需选购外部纸卷架后此打印机可支持工业级标准的8.4”OD(外径)纸张容量。
本打印机能够满足实时、批量印制标签的需求,通过标准RJ45网口、USB接口和其他设备连接打印外还支持云打印。提供热敏打印方式。打印机可支持广泛的打印纸张类型,可使用多种印刷材质,包括热敏纸卷及折叠的标签纸。除此之外,其他常用的热敏条码纸均可使用。
本机型内建了多种常见的一维条码和二维条码。支持4种不同角度打印方向。通过放大的功能,字体可以放大1-10倍。除可以缩放字体外,还提供了五种不同尺寸的字母数字图(bitmap font),OCR-A和OCR-B字型。整合了强大的功能,经济实惠的价格,优良的印刷品质,此打印机将会是您于同级热敏标签打印机中的最佳选择。
使用打印机打印标签时,请参阅您的条码编辑软件提供的资料,如果您需要自行编写指令程序,请参阅编程指令手册,您可于网站上下载或者向我们索取得此指令手册。
本产品仅适用于非热带地区下使用。在生活环境中,该产品可能会造成无线电干扰,在这种情况下,可能需要用户对其干扰采取切实可行的措施。
外观

内部结构

一、打印机安装说明
1. 打印机安装
1) 将适配器电缆连接到打印机电源接口上;
① 将电源适配器的输出端插入打印机后方的电源接口上,再将输入端插入合适的交流电插座上。

2) 将网线插到机器机器背后的网口内;
① 将打印机放置在平稳的表面上;
② 确认电源开关呈关闭状态;
③ 将网线一端插入打印机后方的RJ45网口中,另一端接入相应的上网设备中;

2. 装纸
1) 掰动上盖开启开关,打开上盖;
2) 按照图示方向安装纸卷,注意纸的方向;
3) 按照图示方向拉出一段纸到机身外部,如果是新纸卷必须拉出超过票据纸黏胶一圈以上的纸,避免热敏纸卷上的黏胶影响热敏片的效果;
4) 调整纸扣宽度,并把拉出的纸张扣好,如图;
5) 盖好上盖,按住打印机盖中部,稍用力压紧,避免纸卷错位,撕掉多余的纸卷。

附:本地驱动安装(如无需本地打印则忽略本步骤)
1) 访问佳博科技官网「支持与服务:http://cn.gainscha.com/qudong.html下载第二个,标题为「Gprinter条码打印机驱动」)点击文件下载;

2) 解压安装包文件,找到「PrnInst」双击,如图;
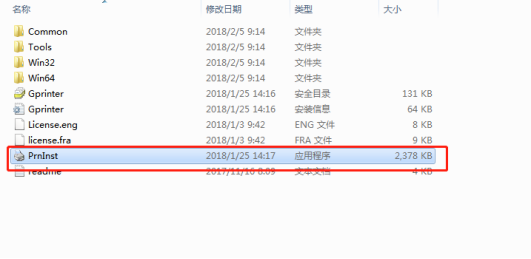
3) 进入打印机向导页面,点击「下一步」;
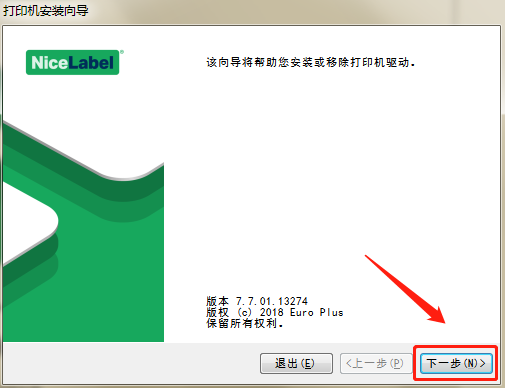
4)点击「安装驱动」,点击下一步;
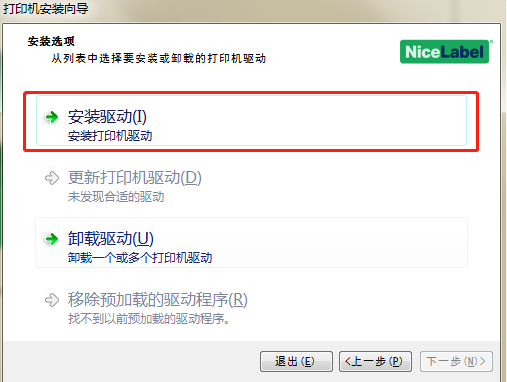
5)勾选「我同意许可合约的条款」,点击下一步;
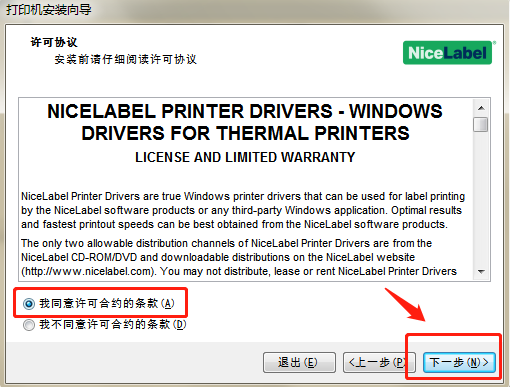
6)根据实际情况选择端口类型;
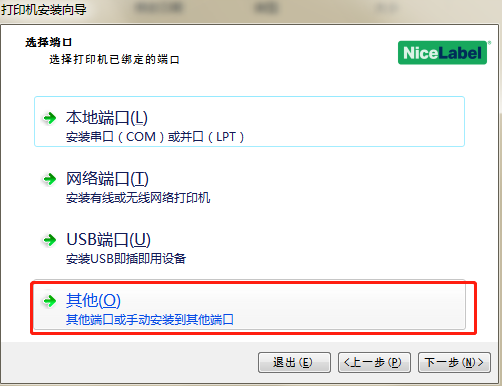
7)找到打印机型号并选择,点击下一步;
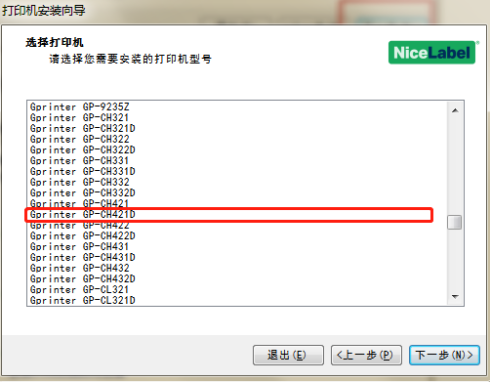
8)选择本地端口,点击下一步;
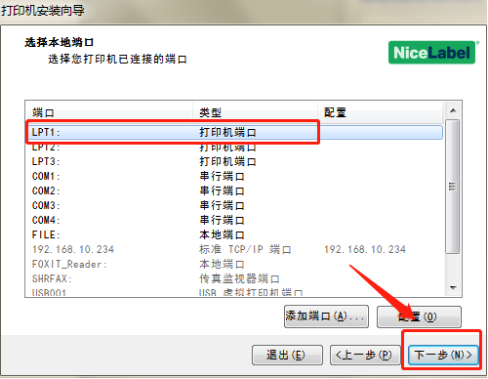
9)确认打印机选项没问题后点击安装;
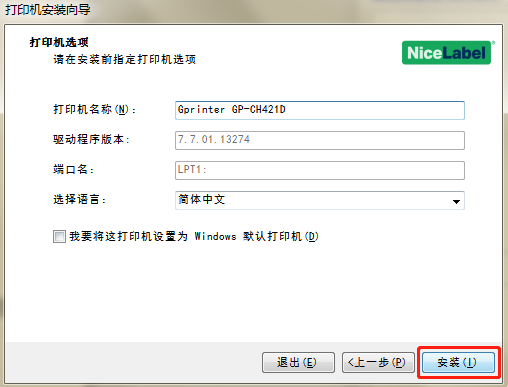
10)安装完成后,提示「已成功」,点击「退出」,即可完成驱动安装。
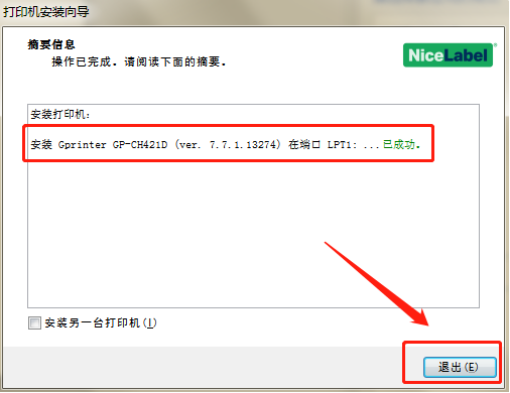
附:WiFi配置说明
1) 安装打印机
① 插上网线、WiFi适配器、电源和装上合适的热敏卷纸。

2) 打印自检页
- 在关机状态下按着面板上的FEED键不放;
- 打开打印机电源开关;
- 等待打印机打印出内容后再放开FEED键(约30秒);
- 打印机自动打印自检页。
3) 在打印出来的自检信息页上找到打印机的IP地址
① IP ADDRESS项就是当前打印机的IP地址;
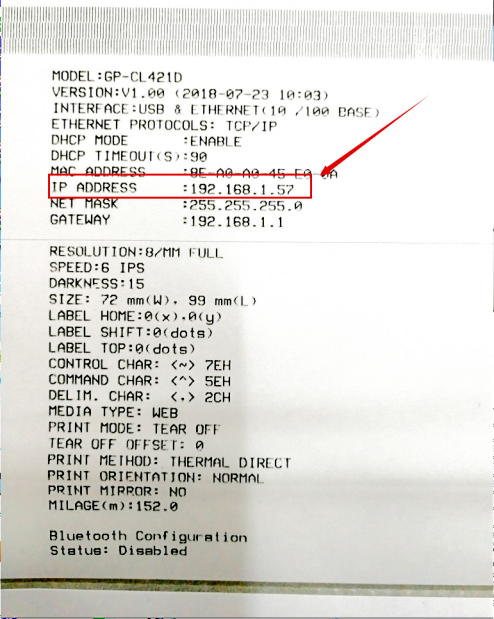
4) 进入打印机WEB页面
① 使用与打印机在同一个局域网内的电脑,通过浏览器访问打印机的IP地址,即可进入打印机WEB页面,点击Chinese可切换至中文。

5) 进入WiFi参数设置页面
① 点击左边的【WIFI参数设置】按钮
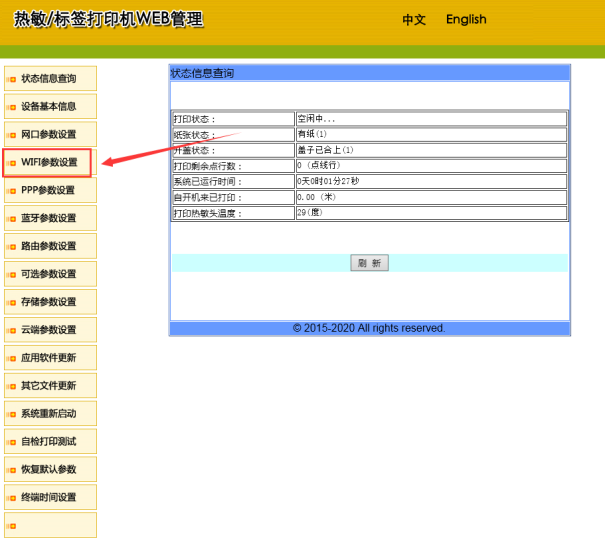
6) 配置WiFi相关参数并保存
- WiFi功能:选择Enable
- WiFi工作模式:选择无线网卡(STATION)
- SSID名称:输入您当前的WiFi名称(非中文)
- 安全密码:输入您当前的WiFi密码(非中文)
- 密码管理:正确选择您当前WiFi的加密方式
- 最后点击最下方的【设置】
注意:请确认各项参数正确设置,否则会造成打印机连不上网。
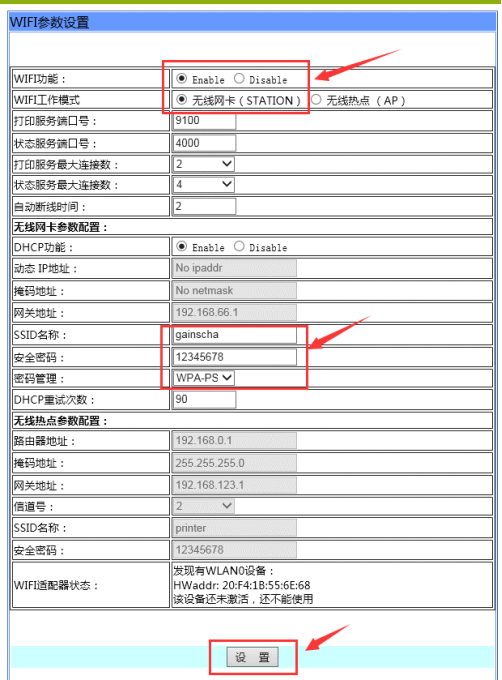
7) 重启打印机
① 设置完成后重启打印机,重启后于云管理平台上查看打印机是否上线。
② 如不能上线请通过电脑访问192.168.100.100重新设置WiFi参数,或者联系相关技术人员。
附:3/4G网络设置说明
1) 安装打印机
① 插上网线、WiFi适配器、电源和装上合适的热敏卷纸。

2) 打印自检页
- 在关机状态下按着面板上的FEED键不放;
- 打开打印机电源开关;
- 等待打印机打印出内容后再放开FEED键(约30秒);
- 打印机自动打印自检页。
3) 在打印出来的自检信息页上找到打印机的IP地址
① IP ADDRESS项就是当前打印机的IP地址;
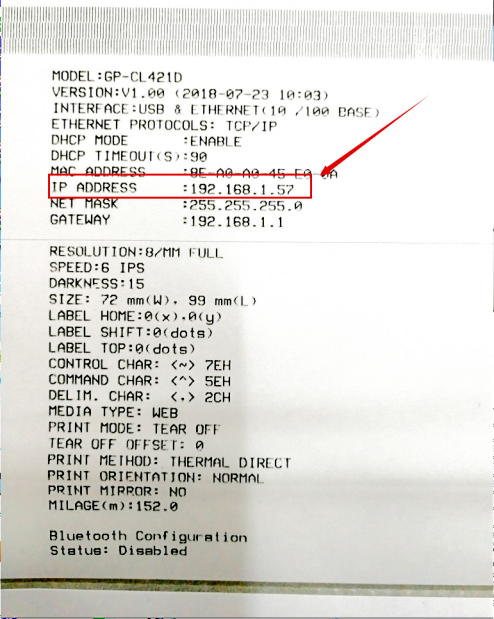
4) 进入打印机WEB页面
① 使用与打印机在同一个局域网内的电脑,通过浏览器访问打印机的IP地址,即可进入打印机WEB页面,可点击Chinese切换至中文。
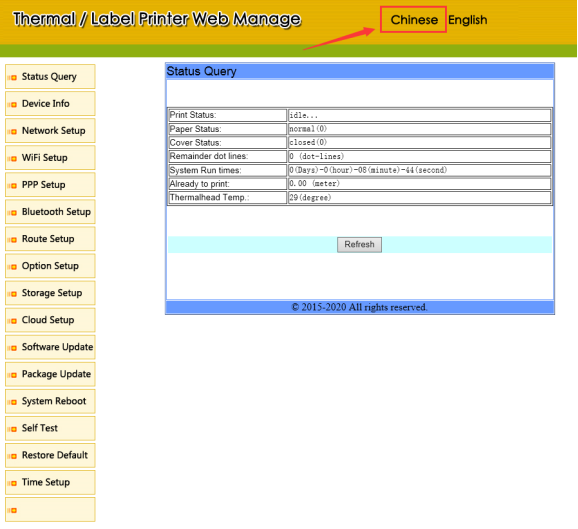
5) 进入PPP参数设置页面
① 点击左边的【PPP参数设置】按钮
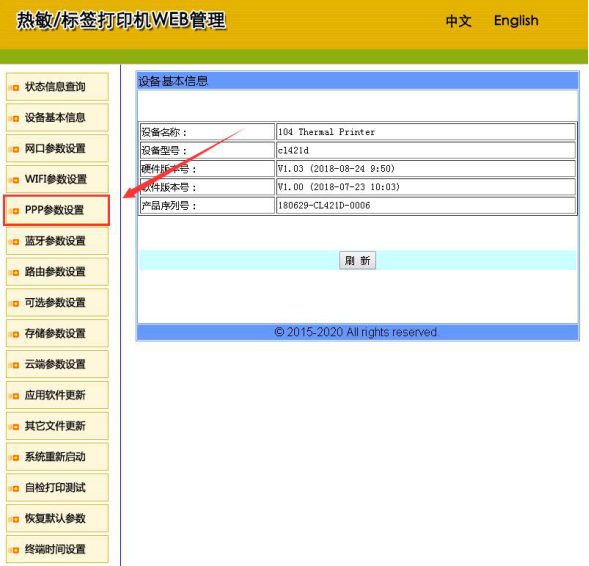
6) 配置3/4G参数并保存
① PPP模式:选择On
注意:请确认各项参数正确设置,否则会造成打印机连不上网。